It is easy to start a project in Fortes Change Cloud. But what can you do with the Project app? And how do you use this app? This article provides rough answers to these questions. Would you like to know more about the Project app? Then read What should I know about starting a project?
This article answers the following questions:
- What is the goal of the Project app?
- What are the functionalities the Project app offers?
- How do I use the Project app?
What is the goal of the Project app?

The Project app fulfills multiple objectives for different roles: as project manager you can create a planning for your project, document the most important milestones and risks, and indicate what resources or skills are needed to execute your project. All these components can be discussed or updated on a daily basis, or, for example, during team meetings. As member of a project team tasks can be assigned to you and you can report progress and relevant information to the project manager. The portfolio manager can request reports from the project manager, so issues and progress of the project are frequently updated in the portfolio.
What are the functionalities the Project app offers?
The Project app consists of different tabs. Together, these tabs form a tool to create a clear overview of your project and to complete it successfully. However, each tab has its own functionality and goal. You can decide per project which functionalities are used and which tabs are visible. The functionality of each tab is explained below.
Homepage
Although it is not actually a tab, the Project app homepage has an important function. It is the place where you can see all the projects you have access to. You can easily open an existing project or create a new project here. Read more about the homepage on What should I know about the homepage of the Project app?

Dashboard
This page can be customized to show relevant information about your project. Consider, for example, the start and end date of a project, but also the progress or financial information. Read more about the Dashboard tab on How do I work with the dashboard of the Project app?.

Project planning
The project planning enables a project manager to plan a project from start to completion and to keep track of the progress of a project. You can create project phases, plan items and tasks and assign them to people. Because the project planning uses a Gantt chart, the project planning forms an structured overview. Read more about the project planning on How do I use the project planning?
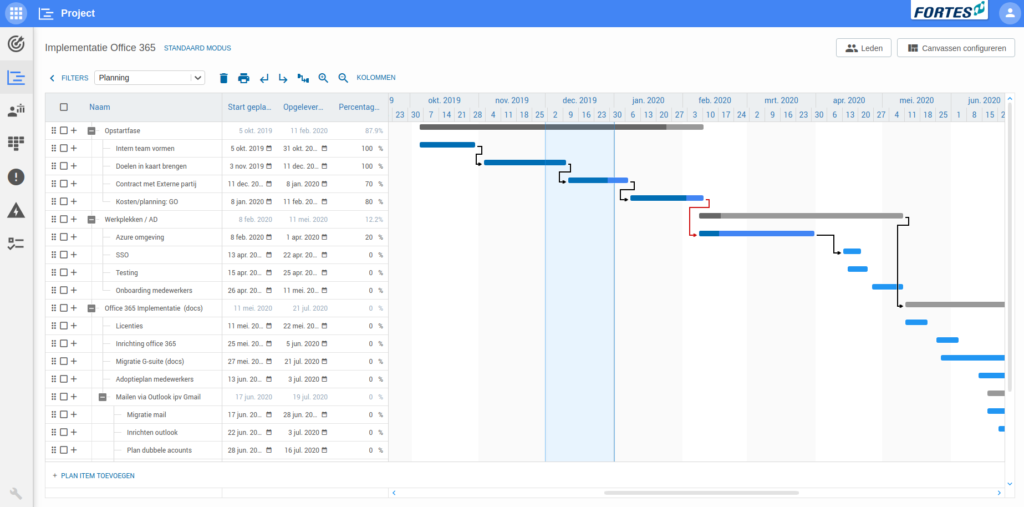
Resource planning
One or more resource pools can be linked to a project. In the resource planning you can add resources from these pools to the plan items and phases from the planning. The resource planning uses the project planning as a basis. This provides insight into the required resources and is compared, for example, with the availability of the resource pool, so that resources can be allocated. Read more about the resource planning here.
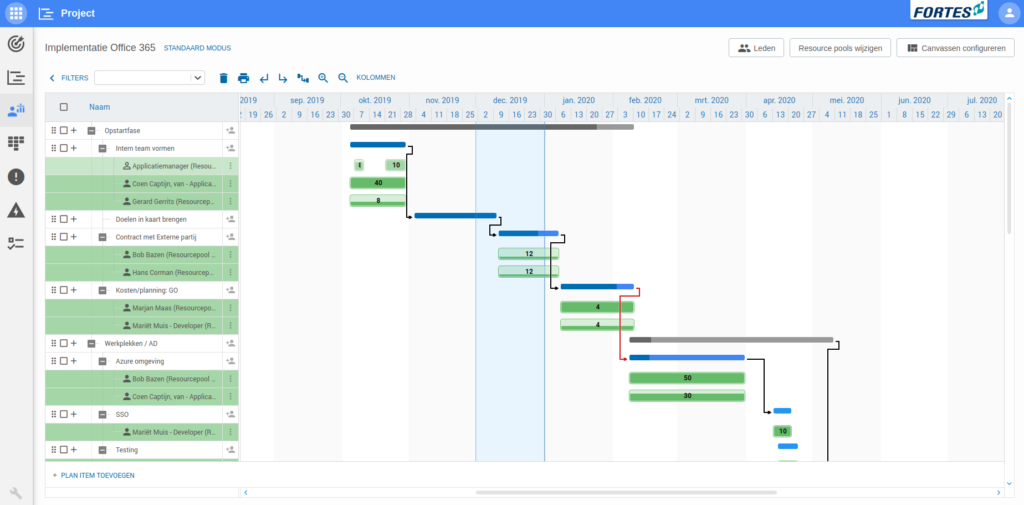
Kanban (task list)
The kanban board allows you to manage all tasks within a project and thus keep an overview or keep track of the progress of the tasks. A task can move through different stages of completion; the most commonly used are “to do, in progress, done”. The kanban board is primarily used by team members and is updated during the daily or weekstart. Read more about the kanban board on How do I work with the kanban board in the Project app?

Issues
In the issues tab you can easily keep track of all issues that arise in your project. You can also assign an owner to an issue or set a deadline. In addition, the issues can be included in the reports to the portfolio manager. Read all about tracking issues on How do I keep track of the issues within my projects?
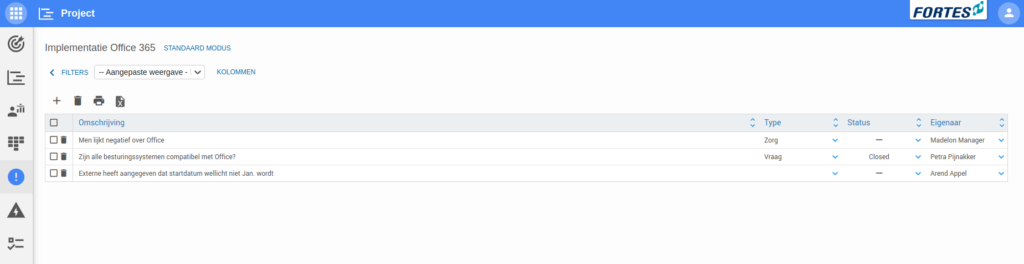
Risks
Keep track of the risks of a project in the risks tab. This way all risks are in one place and you have an easy overview of what is going on. Risks can be determined at the start of a project, but can also arise during the project. By filling in the probability and the impact, it is easy to filter for risks that pose the most danger to the project. You can read more about keeping track of a project’s risk here.

Custom layout
This tab can be arranged the way you want. For example, use the tab to create an overview of what you are still missing in the other tabs. For example, you can create a financial overview, or display the issues and risks of a project side by side. Read more about using the custom layout tab on How do I work with the custom layout tab in the Project app?

How do I set up the project app?

- Start by creating a project, if you have the permissions to do this. This can be done by starting a portfolio-item or -initiative as a project (in the Portfolio app’s funnel).
- Select a project model! A project model creates a basic structure for a project and makes it easy to start a project according to established principles.
- Don’t forget to add yourself as project manager! If you don’t do this, it could be that you cannot access the project yourself.
- Make sure all relevant people can access the project. This is done by clicking
Ledenand adding the relevant persons in the relevant roles. It could be the case that there are multiple managers within a project, or it could be important that all team members can access the project. - Click a project to view it. Determine what functionalities you need to manage the project. Is resource allocation necessary or not? Is risk management a vital part of your project? Are there functionalities you feel you don’t need? Ask the system administrator to hide these tabs for you (this is done through the settings button). The basic settings are now finished for your project!
- Start setting up the project. You can start filling the tabs with content to shape your project. You can now start shaping the project. For example, start with the project planning; a tab that forms the basis for the rest of the project. Read all about the project planning at How do I use the project planning?


