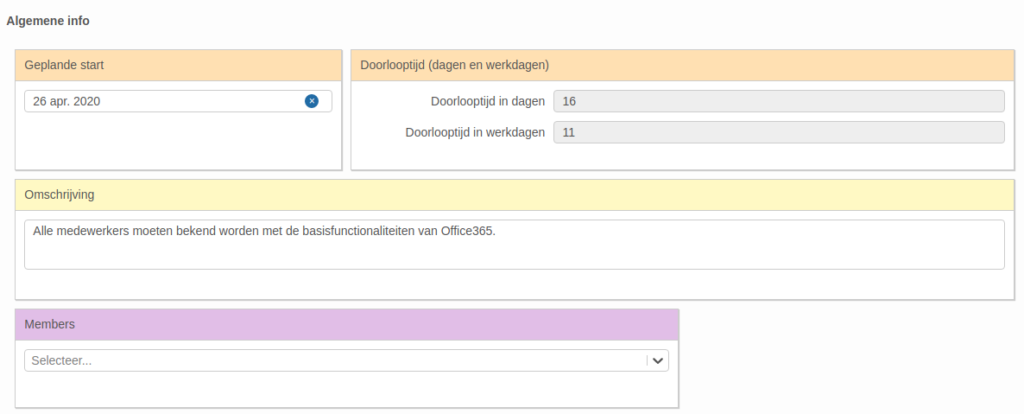Kanban was developed by Taiichi Ohno at Toyota as a system that made it possible to obtain a high level of production. It is an effective method that supports the management of production systems and that is an excellent way to start change. The kanban board in the Project app is developed for optimal integration with the project planning and, therefore, it is the ideal tool for managing tasks within a project.
This article answers the following questions:
- What is a kanban board and how do I use it?
- How do I set up a kanban board?
- How do I add specific information to the items on my kanban board?
What is a kanban board and how do I use it?

A kanban board is a physical or digital board that displays the progress of tasks within a team or project. Swimlanes or lists (columns) illustrate different phases on the board. Cards are used to display tasks or user stories. By placing a card in a column it becomes clear in which phase a task is and which phases it still has to go through to be finished. Use different colored cards to differentiate between different types of tasks (e.g. tasks, features, bugs or user stories). Next to that, using the kanban board enables you to indicate which cards have the highest priority by placing them above the other cards in their column.
How do I set up a kanban board?
- Start by creating lists on the kanban board. You can make these as detailed and extensive as you like, but make sure it doesn’t get too complicated and fits your project. We have put together a list for inspiration:
- Basic usage: To do, Doing, Done.
- Software development: Backlog, Ready, Coding, Testing, Approval, Done.
- Marketing: Requested work, Waiting to be assigned, Assigned to writer, Assigned to editor, Final production, Published.
- Add tasks to plan-items by clicking the arrow next to a plan-item in the project planning and adding tasks to the plan-item’s kanban board. These tasks are added to the kanban board in the kanban tab as well, together with a label that indicates the plan-item the task belongs to.

- Add individual tasks to the kanban board by clicking on +
ADD CARDin the list in which you want to place the card. - Prioritize the cards on the kanban board by changing the order of the cards. For example, put the cards with the highest priority at the top.
- Add owners to the cards by clicking on a card and clicking
+underOwner. Adding an owner makes a person responsible for the card and at the same time provides insight into the distribution of cards among people.

How do I add specific information to the items on my kanban board?
The Project app in Fortes Change Cloud makes use of canvasses. A canvas is a customizable template that is used for displaying information. This way, you can decide what information to show in what phase or list.
- Add canvasses to lists on the kanban board to display specific information about cards.
- First, create a canvas template by clicking
Configure canvassesand then click+ ADD CANVAS TEMPLATE. Name the canvas template and add segments by clicking+ ADD SEGMENT. Read about the different segment types on What should I know about canvasses?, or about creating a canvas on How do I create a canvas? - Add the canvas to a list by clicking
+ ADD CANVAS CONFIGURATION, selecting the canvas and selecting the list(s) to which you want to add the canvas.
- First, create a canvas template by clicking
- Order the items on the kanban board. Order them, for example, based on priority. This ensures the items with highest priority are the first you see and increases the insight.
- Click the options menu top right of a list and click Rank on field value to rank the cards of a list on a relevant value of a field.

- Set filters to display a specific set of cards. This can lead to a larger overview and give more insight in the progress of a project. Do you want to use the same filters more than once? Save the (set of) filter(s) as a view.