Gebruik de project planning om de planning van jouw project(en) op een duidelijke manier weer te geven. Door het gebruik van Gantt plan je alle fases en belangrijke elementen van jouw project op een overzichtelijke manier in.
In dit artikel vind je het antwoord op de volgende vragen:
- Wat is een Gantt grafiek?
- Wat is het doel van de project planning?
- Hoe kan ik mijn project planning inrichten?
- Hoe zorg ik dat mijn planning geen planningsconflicten bevat?
Wat is een Gantt grafiek?
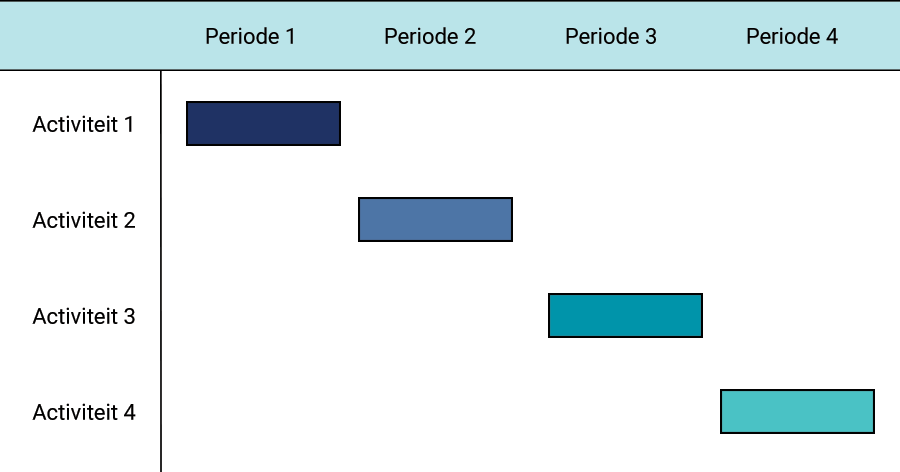
De project planning tab in de Project app van Fortes Change Cloud werkt met de Gantt principes. De te-plannen items staan op de y-as en de x-as bevat een tijdlijn. Zo kunnen planningsitems makkelijk worden ingepland. Één van de basis principes van een Gantt grafiek is dat de items die als eerste moeten plaatsvinden bovenaan staan, zodat er uiteindelijk een planning ontstaat die van links boven naar rechts onder loopt. Wil je meer weten over Gantt grafieken? Lees dan Alles over Gantt.
Wat is het doel van de project planning?
De project planning tab stelt je in staat de planning van een project weer te geven in een Gantt grafiek. Door het kiezen van een project model (wanneer een project wordt aangemaakt) wordt er een standaard set met projectfases en -items ingeladen. Alle items kunnen vervolgens worden ingepland door een tijdsperiode (balkje) aan de planning toe te voegen en nieuwe items of fases kunnen worden aangemaakt. Ook kunnen onderlinge afhankelijkheden worden aangegeven. Uiteindelijk onstaat er een overzichtelijke planning van het project. Zo zie je in één oogopslag de voortgang van een project en ben je op de hoogte van gestelde termijnen en deadlines.
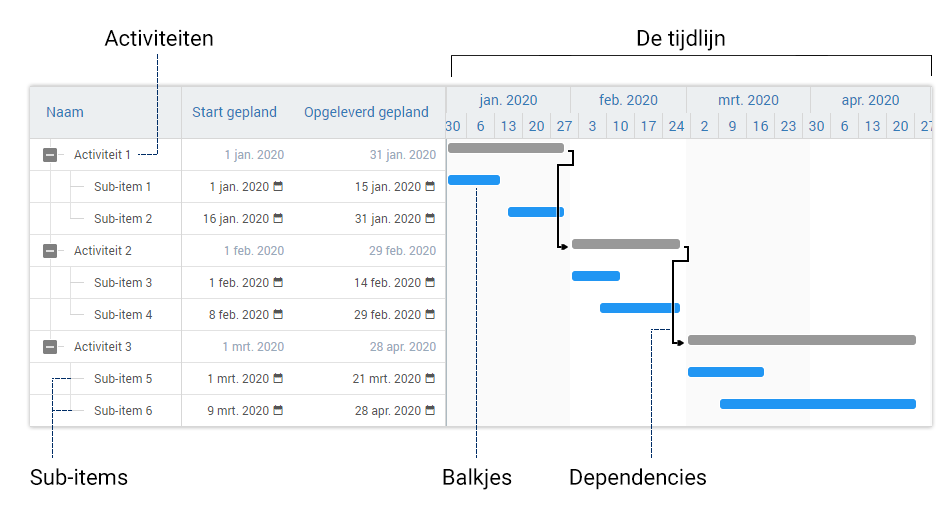
Hoe kan ik mijn project planning inrichten?
- Check of het gekozen project model voldoet aan jouw wensen door te checken of alle gewenste fases en items bij de planbare items staan (links in het overzicht). Tip: gebruik overkoepelende items (items met sub-items) om een fase aan te geven en gebruik de sub-items om verschillende elementen in die fase weer te geven.
- Verwijder items door één of meer items te selecteren en te klikken op verwijderen.
- Voeg items toe door op
+links van een item te klikken. - Sleep items naar onder of boven om de items van volgorde te veranderen. Zo kun je de planning chronologisch maken, of juist op volgorde van prioriteit zetten.
- Plan de items in door een balk te klikken en slepen in de gewenste tijdsperiode. Wanneer je items plant zul je zien dat er automatisch een balkje voor het overkoepelende item (fase) wordt aangemaakt. Deze balk heeft de lengte van alle geplande sub-items van het overkoepelende item.
- Voeg kolommen toe aan het overzicht om meer inzicht te krijgen in de voortgang van het project. Denk bijvoorbeeld aan de start- en einddatum van een projectfase of plan-item, het percentage dat een plan-item is afgerond of aan de doorlooptijd van een plan-item.
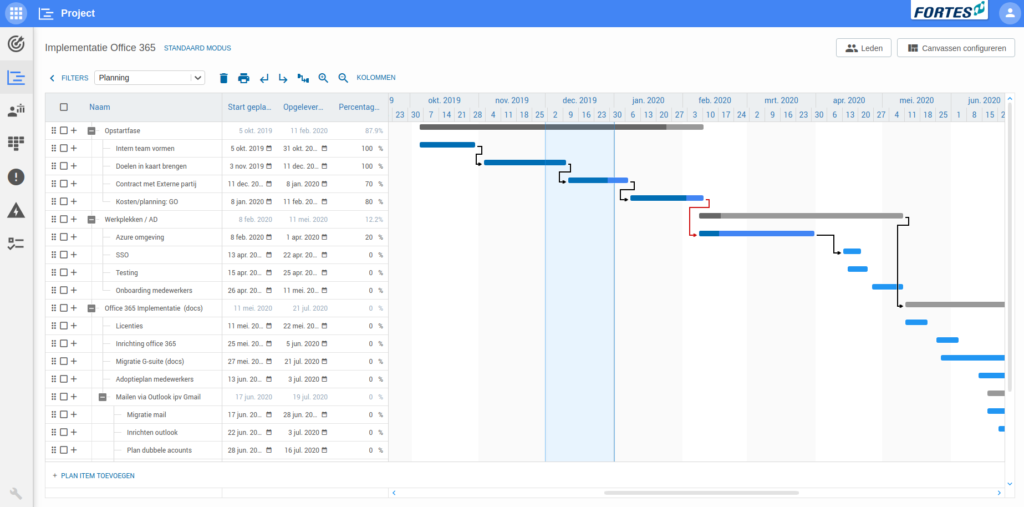
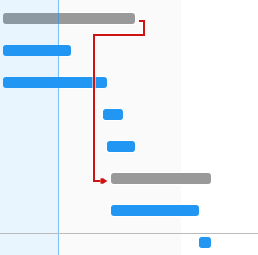
- Voeg afhankelijkheden toe aan de planning om aan te geven dat een gepland item pas kan beginnen na de afronding van een eerder gepland item. Dit doe je door te klikken en te slepen vanuit een gepland item naar een ander gepland item. Een afhankelijkheid is zichtbaar als een zwarte of rode pijl in de planning.
- Een rode afhankelijkheid geeft aan dat het tweede item begint voordat het eerste is afgerond. Verplaats de items zodat de afhankelijkheid zwart is of gebruik de afhankelijkheid-knop om de planning automatisch kloppend te maken.
- Voeg taken toe aan de plan-items door te klikken op het pijltje rechts van een plan-item of projectfase en één of meerdere kaartjes toe te voegen aan de lijsten in dit overzicht. De lijsten in dit overzicht zijn de lijsten die ook te vinden zijn in de kanban tab. Alle taken die worden toegevoegd aan een lijst van een projectitem worden ook toegevoegd aan het kanban bord in de kanban tab.
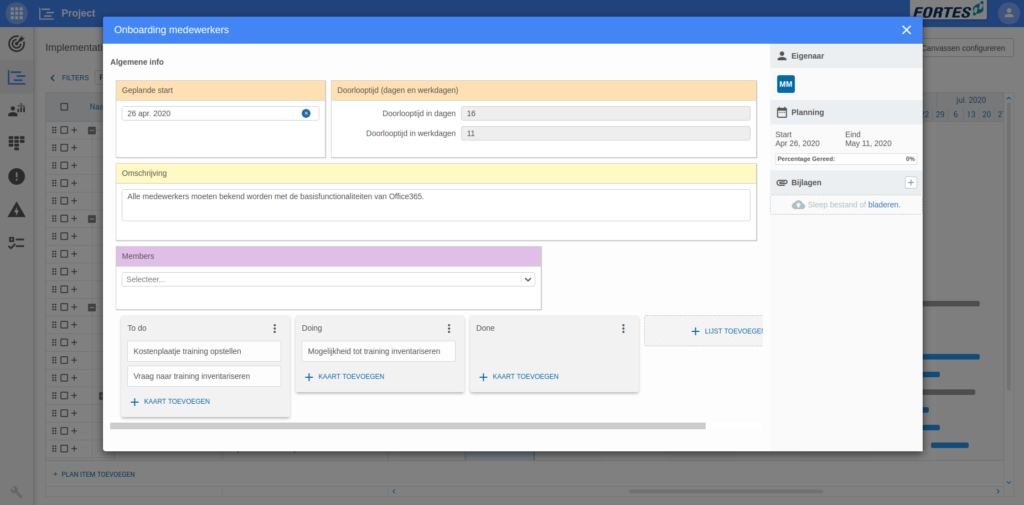

- Voeg eventueel een canvas toe aan de projectitems door te klikken op
Canvassen configureren. Creëer een nieuw canvas-sjabloon door te klikken opCANVAS-SJABLOON TOEVOEGENof voeg een bestaand canvas-sjabloon toe als configuratie metCANVASCONFIGURATIE TOEVOEGEN.- Een canvas geeft extra informatie over een plan-item weer wanneer op een plan-item wordt geklikt. Zo is dit bijvoorbeeld een makkelijke manier om de status van een plan-item te bekijken. Lees hier alles over canvassen.
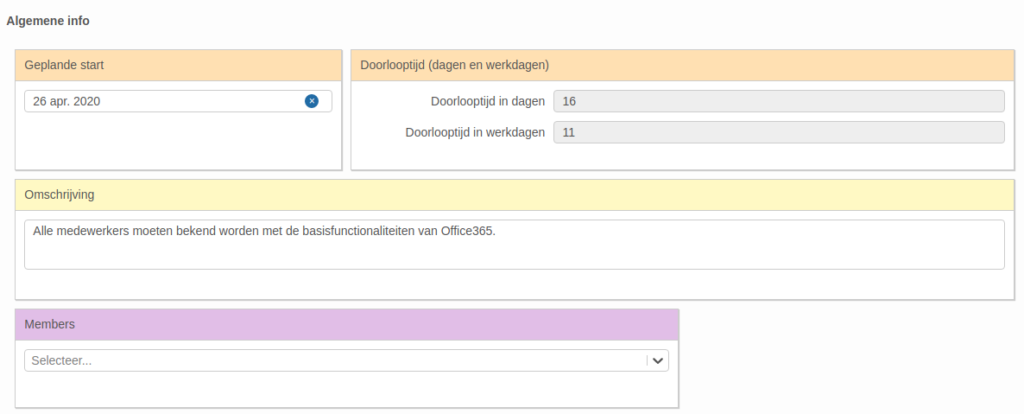
Hoe zorg ik dat mijn planning geen planningsconflicten bevat?
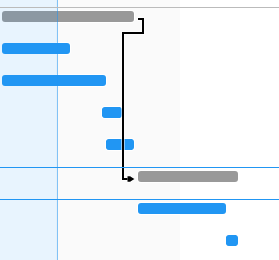
Het belangrijk dat er geen planningsconflicten in de planning zitten. Een planningsconflict wordt aangegeven met een rode afhankelijkheid; als een afhankelijkheid rood is start het tweede item voordat het eerste begint. Verplaats de items zodat het tweede item begint wanneer het eerste is afgerond en de afhankelijkheid zwart wordt of gebruik de afhankelijkheid knop om de planning de afhankelijkheden zelf goed te laten zetten.


