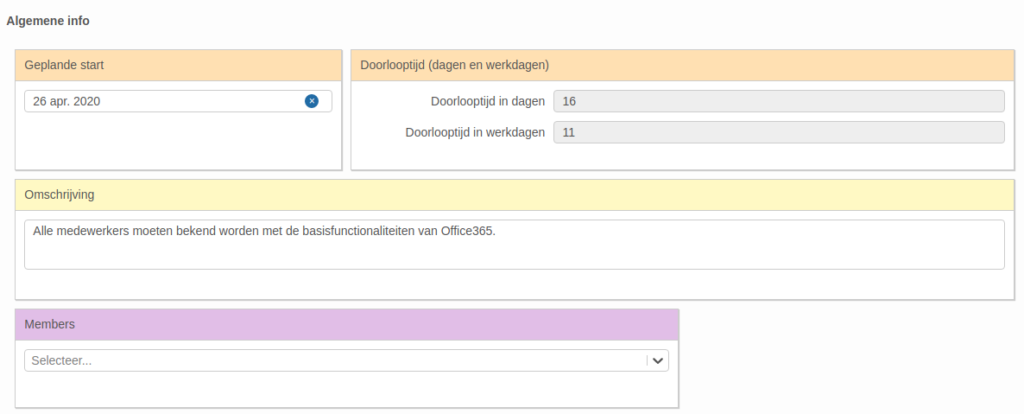Kanban werd ontwikkeld door Taiichi Ohno bij Toyota als een systeem waarmee het mogelijk was om een hoog niveau van productie te halen. Het is een effectief middel ter ondersteuning van het beheer van productiesystemen en is tevens een uitstekende manier om verandering te starten. Het kanban bord in de Project app is ontwikkeld voor optimale samenwerking met de project planning en is daarom de ideale tool voor het managen van taken op het laagste niveau binnen een project.
In dit artikel vind je antwoord op de volgende vragen:
- Wat is een kanban bord en hoe gebruik ik het?
- Hoe richt ik een kanban bord in?
- Hoe voorzie ik de items op mijn kanban bord van specifieke informatie?
Wat is een kanban bord en hoe gebruik ik het?

Een kanban bord is een fysiek of digitaal bord waarop de voortgang van van taken binnen een team of een project wordt weergegeven. Swimlanes of lijsten (kolommen) geven verschillende fases weer op het bord. Kaartjes worden gebruikt om taken of bijvoorbeeld user stories weer te geven. Door een kaartje in een kolom te plaatsen wordt duidelijk in welke fase de taak zich bevindt en welke fases de taak nog moet doorlopen om te worden afgerond. Gebruik kaartjes van verschillende kleuren om onderscheid te maken tussen taken van verschillende types (bijvoorbeeld tussen taken, features, bugs en user stories). Daarnaast stelt het gebruik van een kanban bord je in staat aan te geven welke taken de hoogste prioriteit hebben door ze boven in hun kolom te plaatsen.
Hoe richt ik een kanban bord in?
- Begin met het creëren van lijsten van het kanban bord. Dit kan zo uitgebreid als je zelf wilt, maar zorg dat het niet te ingewikkeld wordt en dat het goed bij het project blijft passen. Ter inspiratie hebben we een aantal voorbeelden op een rijtje gezet:
- Simpele inrichting: To do, Doing, Done.
- Software ontwikkeling: Backlog, Ready, Coding, Testing, Approval, Done.
- Marketing: Requested work, Waiting to be assigned, Assigned to writer, Assigned to editor, Final production, Published.
- Koppel taken aan plan-items door in de project planning tab te klikken op het pijltje rechts van een plan-item en de taken toe te voegen die horen bij dit plan-item. Deze taken verschijnen vervolgens op het kanban bord in de kanban tab met een label dat aangeeft bij welk plan-item ze horen.

- Voeg losse taken toe aan het kanban bord door te klikken op
KAART TOEVOEGENin de lijst in welke je de kaart wilt plaatsen. - Prioriteer de kaartjes op het kanban bord door de volgorde van de kaartjes te veranderen. Zet bijvoorbeeld de kaartjes met de hoogste prioriteit boven aan.
- Voeg eigenaars toe aan de kaartjes door te klikken op een kaartje en te klikken op
+onder Eigenaar. Het toevoegen van een eigenaar maakt een persoon verantwoordelijk voor het kaartje en geeft tegelijkertijd inzicht in de verdeling van kaartjes over personen.

Hoe voorzie ik de items op mijn kanban bord van specifieke informatie?
De Project app van de Fortes Change Cloud maakt gebruik van canvassen. Een canvas is een zelf in te richten sjabloon dat wordt gebruikt voor het weergeven van informatie. Zo bepaal je zelf welke informatie zichtbaar is in elke fase of lijst.
- Voeg canvassen toe aan de lijsten op het kanban bord om specifieke informatie over de kaartjes weer te geven.
- Maak eerst een canvas-sjabloon aan door te klikken op
Canvassen configurerenen vervolgens opCANVAS-SJABLOON TOEVOEGEN. Geef het canvas-sjabloon een naam en voeg segmenten toe door te klikken opSEGMENT TOEVOEGEN. Lees meer over de verschillende segment-types op Alles over canvassen, of over het maken van een canvas op Hoe creëer ik een canvas? - Voeg het canvas toe aan een lijst door te klikken op
CANVASCONFIGURATIE TOEVOEGEN, het canvas te selecteren en de lijst(en) te selecteren aan welke het canvas moet worden toegevoegd.
- Maak eerst een canvas-sjabloon aan door te klikken op
- Rangschik de items op het kanban bord. Zet bijvoorbeeld de items met de hoogste prioriteit boven aan in een lijst. Zo zie je deze items als eerste en vergroot je het overzicht.
- Klik op het opties menu rechtsboven in een lijst en klik op Rangschik op veldwaarde om een lijst te rangschikken op een relevante waarde van een veld.

- Stel filters in om een specifieke set kaartjes weer te geven. Dit kan het overzicht vergroten en meer inzicht in de voortgang van het project creëren. Wil je dezelfde filters of set van filters vaker gebruiken? Sla het op als weergave.