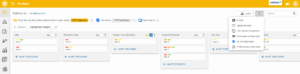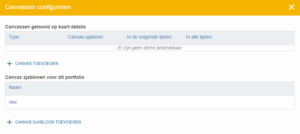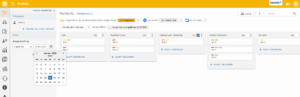De Portfolio-funnel helpt je bij het visualiseren van het portfolio-proces van idee tot afronding. Voeg je eigen processtappen toe en maak portfolio-items aan om een overzicht te creëren. Dit overzicht is de basis van een portfolio en zal gebruikt worden in verscheidene apps in de Fortes Change Cloud.
- Definieer processtappen door lijsten aan te maken. Denk bijvoorbeeld aan de lijsten ideeën, analyse, in progress, done en postponed, of variaties daarvan. Het is belangrijk dat de processtappen duidelijk gedefinieerd zijn, omdat ze de basis van het proces bepalen.
- Creëer portfolio-items en voeg ze toe aan een processtap door te klikken op
KAART TOEVOEGENin een processtap. Het is ook mogelijk een lijst met portfolio-items te plakken in dit vak en zo meerdere items in een keer toe te voegen.
- Verander de volgorde van portfolio-items door ze naar de goede plek te slepen. Het ordenen van portfolio-items kan het overzicht verbeteren.Portfolio-items kunnen zowel in een processtap worden geordend als naar een andere processtap worden verplaatst op deze manier.
- Creëer een canvas en voeg een canvas toe aan één of meerdere processtappen. Een canvas kan meerdere functies hebben; het kan worden gebruikt om informatie over een portfolio-item op te slaan of om een status-update aan te vragen. Meer over het gebruik van canvassen lees je hier: Hoe voorzie ik de items binnen mijn proces van specifieke informatie?
- Creëer een canvas door te klikken op
Canvassen configurerenen vervolgens opCANVAS-SJABLOON TOEVOEGEN. Vul een naam in en vul het canvas met segmenten. - Voeg een canvas toe aan een processtap door te klikken op
Canvassen configurerenen vervolgens opCANVASCONFIGURATIE TOEVOEGEN. Kies de lijst(en) aan welke je het canvas wilt toevoegen.
- Voeg een eigenaar aan de portfolio-items door op een portfolio-item te klikken en vervolgens op
+te klikken onder Eigenaar. Een eigenaar kan de status van een portfolio-item in de gaten houden en status-updates invullen.
- Voeg labels toe om portfolio-items te groeperen of om, bijvoorbeeld, prioriteit weer te geven. Het gebruik van labels vergroot het overzicht en kan helpen met het filteren van portfolio-items.Klik op
Labels beherenen opLabel aanmakenom een nieuw label aan te maken.
Voeg een label toe aan een portfolio-item door op een portfolio-item te klikken en te klikken op+onder Labels.
- Voeg leden toe om samen te werken in dit portfolio. Klik op
Ledenen op+achter de rol in welke iemand moet worden toegevoegd.
- Koppel het portfolio aan een programma en een Jira team om de portfolio-items uit één of meerdere lijsten te gebruiken in de Agile programma app of met een Jira team.
- Klik op
+om een Agile programma of een Jira team toe te voegen.
- Klik op
- Filter portfolio-items om alleen specifieke portfolio-items weer te geven. Dit kan het overzicht verduidelijken en het inzicht vergroten.
- Klik op
FILTERSen opFILTER TOEVOEGENom een filter in te stellen. - Sla de huidige filter of set van filters op als weergave door te klikken op
WEERGAVE TOEVOEGEN.
- Klik op