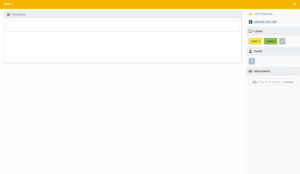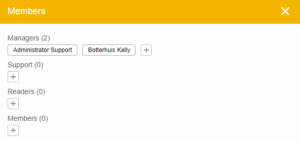The Portfolio funnel helps you visualize the portfolio process from idea to completion. Add your own process steps and create portfolio items to create an overview. This overview is the basis of a portfolio and will be used in various apps in the Fortes Change Cloud.
- Define process steps by creating lists. Consider, for example, the lists of ideas, analysis, in progress, done and postponed, or variations thereof. It is important that the process steps are clearly defined, because they determine the basis of the process.
- Create portfolio items and add them to a process step by clicking on
create cardin a process step. It is also possible to paste a list of portfolio items into this box and thus add multiple items at once.
- Change the order of portfolio items by dragging them to the right place. Organizing portfolio items can improve the overview. Portfolio items can both be organized in one process step and moved to another process step in this way.
- Create a canvas and add a canvas to one or more process steps. A canvas can have several functions; it can be used to store information about a portfolio item or to request a status update. You can read more about the use of canvases here: How do I provide the items with specific information within my process?
- Create a canvas by clicking
Configurate canvasesand thenCanvas template. Enter a name and fill the canvas with segments. - Add a canvas to a process step by clicking
Configurate canvasesand then clickadd Canvas configurationChoose the list(s) you want to add the canvas to.
- Create a canvas by clicking
- Add an owner to the portfolio items by clicking on a portfolio item and then clicking
+under Owner. An owner can monitor the status of a portfolio item and enter status updates.
- Add labels to group portfolio items or to show, for example, priority. The use of labels increases the overview and can help with filtering portfolio items. Click
manage labelsandcreate labelto create a new label.
Add a label to a portfolio item by clicking on a portfolio item and clicking+under Labels.
- Add members to collaborate in this portfolio. Click
Membersand click+after the role in which someone should be added.
- Link the portfolio to a program and a Jira team to use the portfolio items from one or more lists in the Agile program app or with a Jira team.
- Click on
+to add an Agile program or a Jira team.
- Click on
- Filter portfolio items to display only specific portfolio items. This can clarify the overview and increase the insight.
- Click on
FILTERSandADD FILTERto set a filter. - Save the current filter or set of filters as a view by clicking on
ADD VIEW.
- Click on