- Met de mijlpalenplanning in de Fortes Change Cloud plan je portfolio-items in een schematisch overzicht. Dit zorgt niet alleen voor meer inzicht in de haalbaarheid van een planning, maar het zorgt ook voor duidelijkheid in de gehele organisatie.
- De Portfolio mijlpalenplanning geeft een portfoliomanager inzicht in de voortgang van mijlpalen van de projecten binnen het portfolio.
- De portfoliomanager kan de belangrijkste mijlpalen definiëren onder een project (als sub-item) en eventueel afhankelijkheden vastleggen tussen projecten en/of mijlpalen.
- Zodra een initiatief of project wordt aangemaakt in de portfolio-funnel, verschijnt deze ook in de mijlpalenplanning.
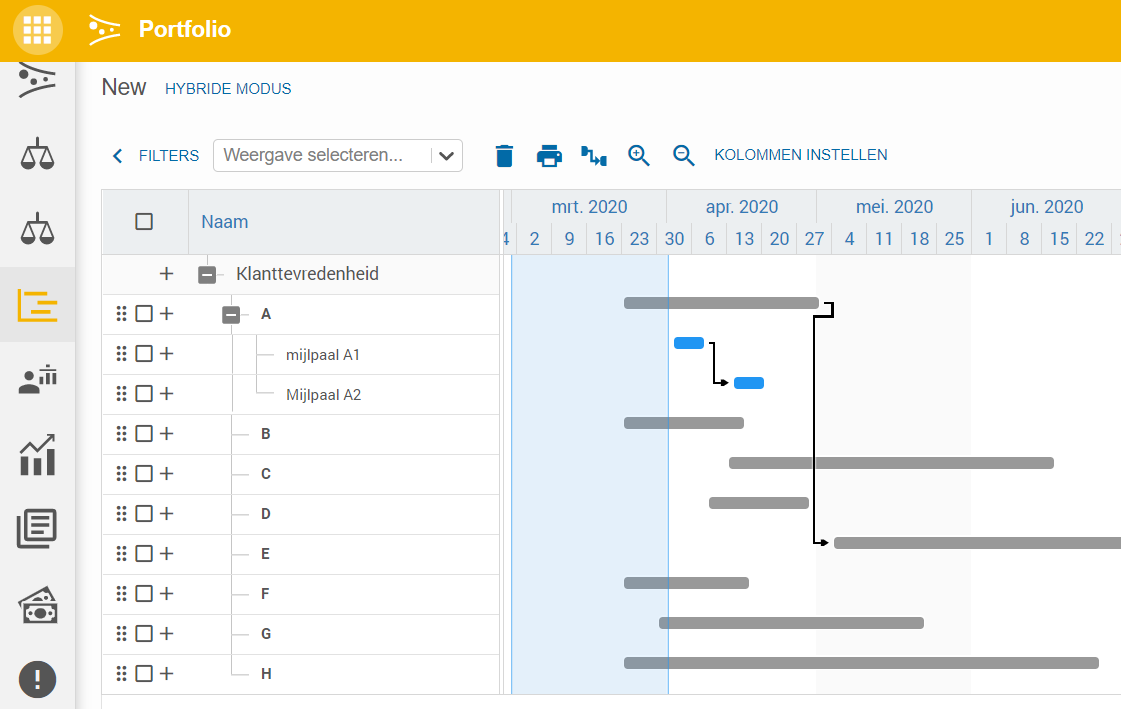
Functionaliteiten van de Mijlpalenplanning
- Plan portfolio-items door ze naar de juiste periode te slepen. Klik en sleep het uiteinde van een gepland portfolio-item om de geplande periode langer of korter te maken.
- Orden de geplande items volgens de Gantt principes; plaats de items die het eerst beginnen boven aan en zorg dat de geplande items een lijn van links boven naar rechts onder vormen (VOORBEELD). Lees meer over het gebruik van een Gannt grafiek op Wat is de beste manier om een Gantt grafiek te gebruiken?
- Voeg sub-items toe om een portfolio-item op te delen in verschillende belangrijke elementen. Sub-items kunnen worden gebruikt om sub-processen op te nemen in de planning, maar ook om belangrijke mijlpalen weer te geven.
- Klik op de
+naast een portfolio-item om een sub-item toe te voegen aan het portfolio-item.
- Klik op de
- Voeg dependencies toe tussen portfolio-items om aan te geven dat een portfolio-item gestart kan worden wanneer een andere is afgelopen. Het toevoegen van dependencies schept duidelijkheid in de planning en creëert overzicht.
- Voeg een dependencie toe door te klikken in het uiteinde van een portfolio-item, de cursor met de dependency te slepen naar het gewenste portfolio-item en de muis los te laten.
- Wanneer een dependency rood is start het tweede item voor het einde van het eerste item. Is een dependency zwart, dan klopt de planning!
- Stel filters in om alleen specifieke portfolio-items weer te geven. Dit kan het overzicht verduidelijken en het inzicht vergroten.
- Klik op
FILTERSen opFILTER TOEVOEGENom een filter in te stellen. - Sla de huidige filter of set van filters op als weergave door te klikken op
WEERGAVE TOEVOEGEN.
- Klik op


