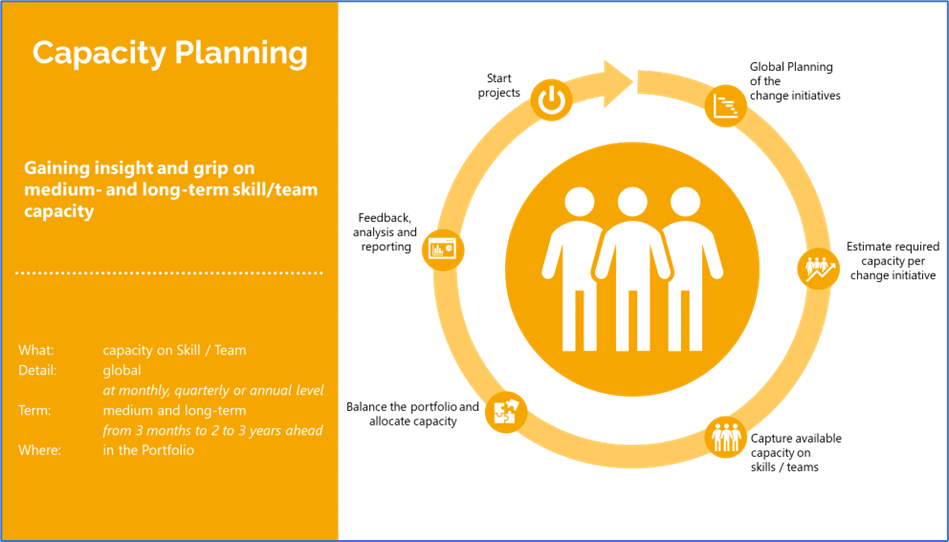
Figuur: Proces voor Capacity Planning
Planningstermijn Capacity Planning: 3 maanden – 3 jaar vooruit (middellange en lange termijn)
Wil je inzicht in capaciteit ver vooruit (jaren), dan doe je dat vanuit het Portfolio en op skills/teams (niet op individuen). Je kijkt naar de capaciteit op basis van een globale planning van de portfolio-items en grove inschatting van uren.
Deze benadering helpt bv. bij het opstellen van jaarplannen en het maken van analyses over mogelijkheid om bepaalde veranderingen de komende jaren op te pakken. Daarbij voorkomt dit dat bij voorbaat te veel projecten starten zonder dat daar (grofweg) voldoende capaciteit voor is. Omdat starten van projecten te maken heeft met prioriteitstelling dient de discussie hierover ook vanuit het Portfolio gevoerd te worden. Globaal lange termijn inzicht in beschikbaarheid van skills/teams is daarbij essentieel.

Globaal plannen van de veranderinitiatieven
In het Portfolio worden veranderinitiatieven aangemaakt. Per veranderinitiatief dient aangegeven te worden wanneer verwacht wordt dat deze uitgevoerd wordt. Dit is nodig om in de vervolgstappen te bepalen in welke periode welke inzet van capaciteit verwacht wordt.
Waar: in het Portfolio
Hoe: er zijn twee plekken waar dit kan:
1. Gantt chart van het Portfolio
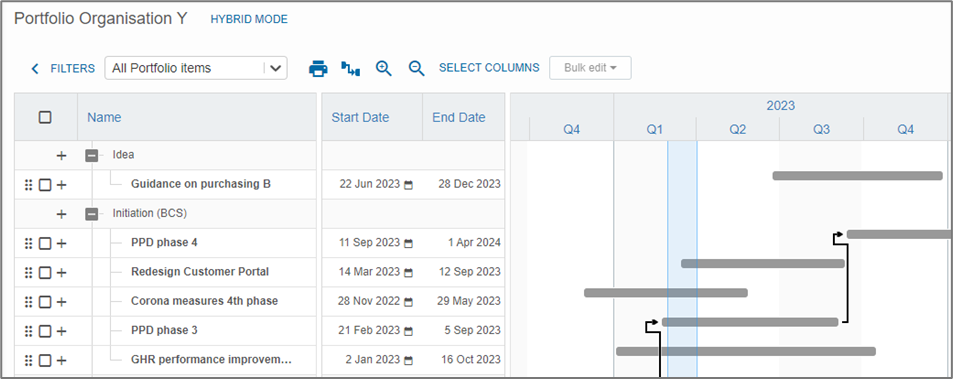
2. Kaartje (het Canvas) van het veranderinitiatief:
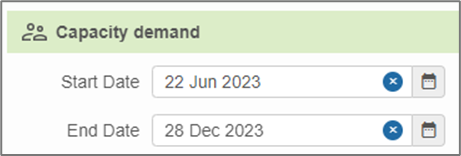
Let op:
Alleen de planning van niet gestarte veranderinitiatieven kunnen aangepast worden. Is een veranderinitiatief gestart als een project, dan is de projectplanning leidend.
Inschatten benodigde capaciteit per veranderinitiatief
Per veranderinitiatief kan de geschatte inspanning (in uren) per skill aangeven worden. Deze grove schatting van de capaciteit wordt evenredig verdeeld tussen de start- en einddatum van het veranderinitiatief.
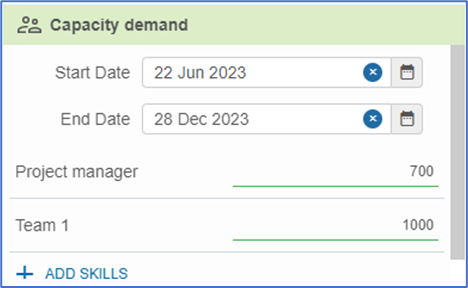
Waar:
In het ‘kaartje’ van het veranderinitiatief in het Portfolio
Hoe:
- Open het kaartje van het veranderinitiatief
- Voeg eventueel skills/teams toe: druk op ‘+ SKILLS TOEVOEGEN’
(Of dit kan is afhankelijk van de configuratie van dit segment) - Vul per skill het geschatte aantal benodigde uren in

Beschikbare capaciteit skill vastleggen
Om bottlenecks in de capaciteitsplanning zichtbaar te krijgen wordt de benodigde capaciteit afgezet tegen de beschikbare capaciteit. Per skill kan aangegeven worden hoeveel uur of FTE wanneer beschikbaar is.
Waar: In het Portfolio het tabblad ‘Resourceplanning op skill’
Hoe:
Open in het Portfolio het tabblad ‘Resourceplanning op skill’. Het scherm dat opent bestaat uit twee delen:
a. Bovenzijde: geschatte/geplande/gevraagde capaciteit per veranderinitiatief per skill
b. Onderzijde: beschikbare en totaal gealloceerde capaciteit per skill
Bepaal of je de capaciteit in FTE of Uren wil opgeven:
Open het keuzemenu boven het onderste gedeelte van het scherm en maak de keuze.
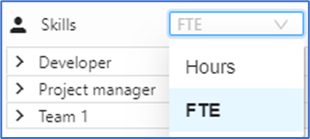
Bepaal de tijdseenheid om gegevens in te vullen
Boven in de balk kan de tijdeenheid per jaar aangest worden in jaren, kwartalen of jaren.

Voer de beschikbare capaciteit per skill in
In het onderste gedeelte van het scherm kan de skill waarbij je de beschikbare capaciteit wil invoeren ‘open geklikt’ worden: klik op ‘>’-icoon voor de skill.
In de regel ‘Capaciteit’ die dan verschijnt kan de beschikbare capaciteit ingevoerd worden.


Balanceer het portfolio en alloceer capaciteit
Als voorgaande stappen doorlopen zijn, dan bevat het portfolio veranderinitiatieven waarbij een grove schatting van uren per skill is gemaakt. Daarbij zijn de veranderinitiatieven gepland in de tijd. Dit geeft een beeld van hoeveel capaciteit per skill per periode verwacht wordt.
Door dit beeld van beschikbare capaciteit af te zetten tegen de verwachte capaciteit (supply and demand) worden de knelpunten inzichtelijk.
Echter heb je ook rekening te houden met lopende projecten die al capaciteit gealloceerd hebben gekregen. De initiële grove schatting is bij lopende projecten vaak niet meer waar je naar kijkt. Je baseert je bij het balanceren dan op de reeds gealloceerde capaciteit of de actueel geplande capaciteit van het project.
Waar: In het Portfolio het tabblad ‘Resourceplanning op skill’
Hoe: Aan de onderkant van het scherm wordt de beschikbaarheid per skill altijd vergeleken met de al gealloceerde capaciteit van die skill op de veranderinitiatieven. Door de grove schatting van een veranderinitiatief om te zetten in een allocatie voeg je dat veranderinitiatief toe aan het vergelijkingsoverzicht. Dan kun je zien of dat nog mogelijk is binnen de beschikbare capaciteit.
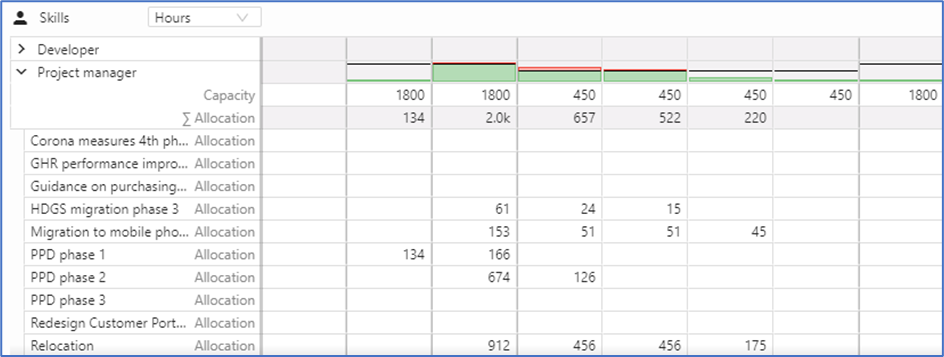
Grove schatting kopiëren naar Allocatie
Zet de juiste type uren naast elkaar: dit doe je boven in het scherm

Ga met de muis over het veranderinitiatief waarvan je de ‘Grove schatting’ wil omzetten naar ‘Allocatie’. Achter de naam van het veranderinitiatief verschijnt een icoon met 3 puntjes. Klik op dat icoontje: een pop-up verschijnt met de tekst ‘Grove schatting naar Allocatie kopiëren’.

Klik op deze tekst om de ‘Grove schatting’ te kopiëren naar een ‘Allocatie’.
De allocatie op dat veranderinitiatief wordt nu zichtbaar in het onderste gedeelte van het scherm waar het samen met de andere allocaties afgezet wordt tegen de beschikbaarheid van de skills.
Wijzigingen doorvoeren, verwijderen of opslaan als Scenario’s
Zodra een wijziging is aangebracht verschijnen in de rechterbovenhoek van het scherm de volgende knoppen:

- Wijzigingen toepassen: de gemaakte wijzigingen worden toegepast.
- Wijzigingen verwijderen: alle wijzigingen die nog niet zijn toegepast worden verwijderd.
- Wijzigingen als scenario opslaan: de gemaakte wijzigingen worden als een scenario opgeslagen. Je kunt het scenario een naam geven. Dit scenario kan later teruggehaald, vergeleken en toegepast worden.
Scenario’s
Opgeslagen scenario’s kunnen opgeroepen worden. Hiervoor zet je het scherm in scenario-modus. Dit door het schuifje rechtsboven in de hoek.

De volgende regel met opties wordt dan zichtbaar:

Je kun opgeslagen scenario’s oproepen door ze in de pull-down te kiezen:
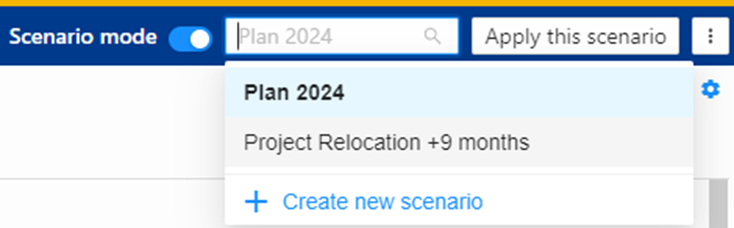
Je kunt een scenario toepassen door op de knop ‘Dit scenario toepassen’ te klikken.
Let op: opgeslagen wijzigingen in scenario’s zijn relatief ten opzichte van de actuele situatie. Dat wil zeggen dat de delta ten opzichte van de actualiteit in een scenario wordt opgeslagen.
B.v. een skill heeft actueel 100 uur gealloceerd gekregen.
- In een scenario wordt dat verhoogd naar 120 uur à dit wordt opgeslagen als +20 uur (verschil tussen actueel 100 uur en scenario 120 uur).
- De actuele situatie wijzigt, om wat voor reden dan ook, naar 150 uur allocatie à als dan naar het scenario gekeken wordt, staat er een allocatie van die actuele 150 uur + 20 uur uit het scenario = 170 uur.
Balanceren van capaciteit
Als blijkt dat er bv. onvoldoende capaciteit is kun je proberen een oplossing hiervoor te vinden.
Deze wijzigingen kunnen opgeslagen worden als een scenario of direct worden toegepast.
Je hebt verschillende opties:
Verschuiven van een veranderinitiatief
Door op de pijltjes achter de naam van een veranderinitiatief te klikken verschijnt een pop-up waarmee dit initiatief kan worden verschoven.
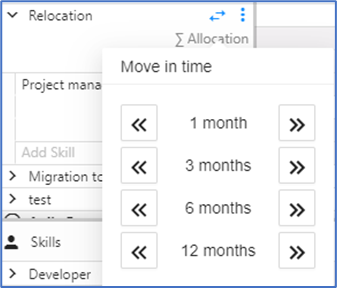
Door een veranderinitiatief met de muis middels de blauwe planningsbalk verslepen.
Beschikbaarheid aanpassen
In een bepaalde periode de beschikbaarheid van een skill aanpassen. Dit door dit in het onderste gedeelte van het scherm in te vullen.
Allocatie aanpassen
In het bovenste gedeelte van het scherm kan per skill de Allocatie per periode aangepast worden.

Terugkoppeling, analyse en rapportage
Wijzigingen in de Capacity Planning kunnen opgeslagen worden als een scenario. Door het gebruik van filtering kunnen de wijzigingen inzichtelijk gemaakt worden. Deze wijzigingen kunnen besproken worden met de diverse gremia (Projectleider(s), Management, Portfolioboard, etc.).
Klik hiervoor in het scherm ‘Capaciteitsplanning op skills’ op ‘Filter instellen’.
Als er wijzigingen zijn dan wordt een selectievak zichtbaar: ‘Alleen gewijzigde items weergeven’.
Selecteer dit zodat alleen de wijzigingen zichtbaar zijn.
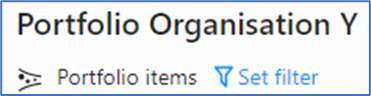
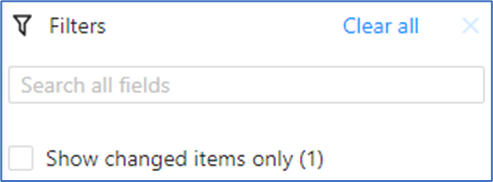
Zodra een wijzigingen akkoord zijn kunnen deze doorgevoerd worden door op ‘Wijzigingen toepassen’ te klikken (rechterbovenhoek van het scherm).




