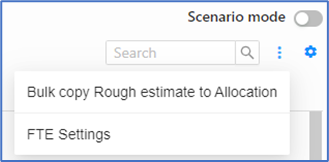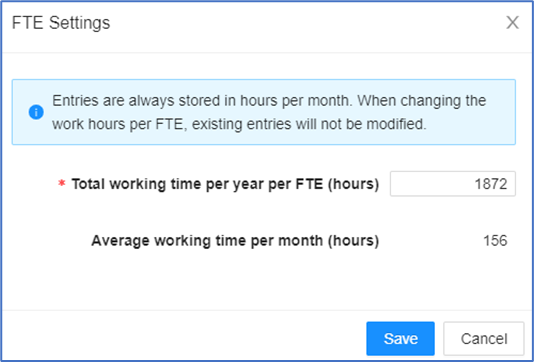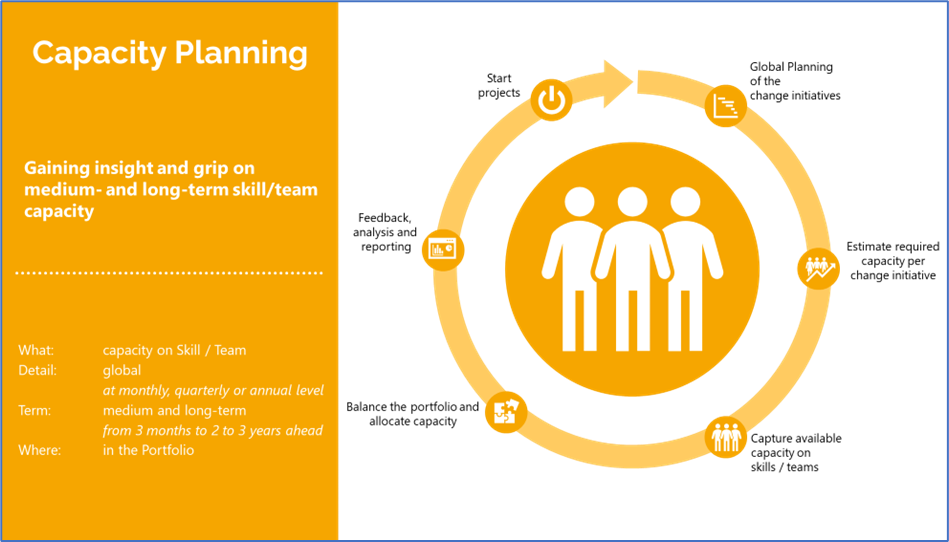
Figure: Process for Capacity Planning.
Planning period Capacity Planning: 3 months – 3 years ahead (medium and long term)
If you want insight into capacity far ahead (years), then do it from the Portfolio and by skills/teams (not individuals). You look at capacity based on global planning of portfolio items and rough estimation of hours.
This approach helps e.g. in preparing annual plans and making analyses about possibility of picking up certain changes in the coming years. In doing so, this prevents starting too many projects in advance without (roughly) sufficient capacity. Because starting projects has to do with prioritization, the discussion on this should also be conducted from the Portfolio. Overall long-term understanding of availability of skills/teams is essential here.
Configuration in preparation for Capacity Planning
To properly execute the Capacity Planning process, a number of preparations need to be made in the FCC. You do this in the Portfolio:
- Making Skills (+tags) available for Capacity Planning
- Add the ‘Rough estimate of skill hours’ segment in the change initiatives canvas
- Activate ‘Capacity planning by skills’ tab
- Set up “FTE to Hours” conversion.
Attention! Determine if a central Portfolio model will be used:
Determine whether the intention is for each Portfolio to create its own settings or to derive them from a central Portfolio Model. Discuss this with the functional manager of your environment.
- Central Portfolio model: then point 2 and point 3 should be adjusted in that model and those settings apply directly to all Portfolios based on that model. Items 1 and 4 should be adjusted in one’s Portfolio.
- NO central Portfolio model: then points 1 to 4 should be adapted in the own Portfolio.
Making skills (+tags) available for capacity planning
If you want to plan capacity by skills, you need to select these skills per Portfolio. These may be different skills for each Portfolio.
When selecting, you use the skills that have been centrally listed by the functional manager.
Where: in any Portfolio that wants to do Capacity Planning.
How: In each Portfolio, a side panel is available for the ‘Manager’ and the ‘Supporter’ (right side of the screen). Press “Skills.
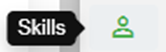
A screen appears where skills can be added:
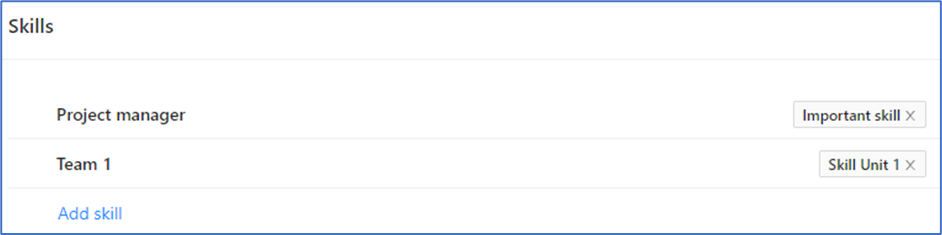
Press ‘Add Skill to choose the skíll you want to use in your Portfolio.
Tags:
Tags can be added to a skill. These tags can later be used to filter by. This is useful when there are many skills in your Portfolio, and you want a quick overview of, say, a particular subset of skills.
Hovering the mouse over the line with the skill name reveals a ‘+Add’ button.

Click ‘+Add’ to add one or more tags to this skill.
The tags are ephemeral. That is, if the specific tag is removed from the last item, it must be added again. The tags are specific to the portfolio in which they are selected. Thus, other portfolios may relate other tags to a skill.
Add the ‘Coarse estimation of skill hours’ segment in the canvas
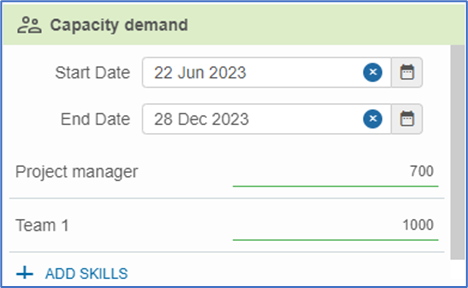
In this segment, the Start and End dates of a change initiative and the “Coarse Estimate” of the hours required per skill can be entered.
The hours entered are stored in the FCC as an entry with the “Coarse Estimate” type. For capacity planning, hours of this type are divided proportionally between the specified Start and End dates.
Where: in the Portfolio or in the Portfolio model (see explanation above).
How: Add a segment to the canvas and under Type choose ‘Coarse estimation of skill hours’
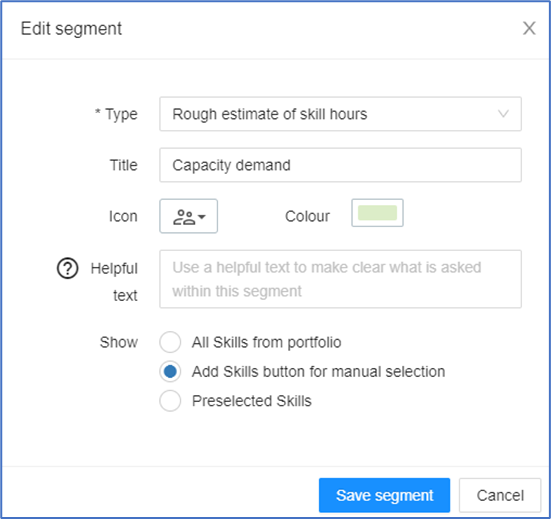
On this segment, you have three configuration options:
- ‘All Portfolio Skills’: all the skills you have available on the Portfolio are visible to the user in a list.
- ‘Add a Skills button for manual selection’: a button becomes visible to the user so that skills applicable to the change initiative in question can be selected by themselves. The choice is limited to the skills you have made available on the Portfolio.
- Preselected skills: users cannot then choose for themselves but are always shown a fixed list of skills at the change initiative. You determine this preselected list in this configuration. Again, the skills you can preselect are limited to those you have made available on the Portfolio.
Activate ‘Capacity planning by skills’ tab.
The Capacity Planning by Skills tab contains the work screen for the Capacity Planning process. In this tab, all types of hours (Rough Estimate, Planned, Available, Allocation and Request) can be set against each other. Scenarios can therefore be used to develop a desired (capacity) schedule and identify capacity problems early. In addition, capacity (on skills) can be assigned (allocated) to planned change initiatives and ongoing projects in this screen.
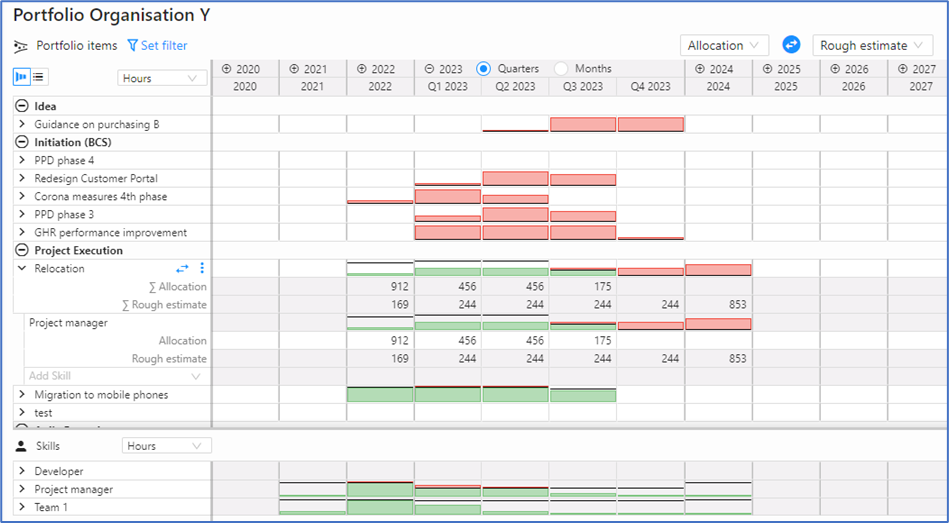
Where: in the Portfolio or in the Portfolio model (see explanation above).
How: in the Portfolio (model), there is a configuration icon at the bottom left of the screen:

If you click on the configuration icon you will see a list of all Portfolio tabs. Choose “Capacity planning by skills.
Set up “FTE to Hours” conversion.
FTE stands for full-time equivalent. FTE is a unit of account that represents the size (in working hours) of a position.
In the Portfolio tab “Capacity Planning by Skills” (see ad3.), capacity can be displayed in FTE or Hours. To enable conversion between FTE and Hours, the ratio number must be entered.
Where: in the Portfolio in the “Capacity Planning by Skills” tab How:
If you have opened the “Capacity Planning by Skills” tab, you will see 3 (blue) dots in the upper right corner. When you click on it, the screen below appears. Choose “FTE settings. The screen that then appears can indicate how many hours an FTE consists of.